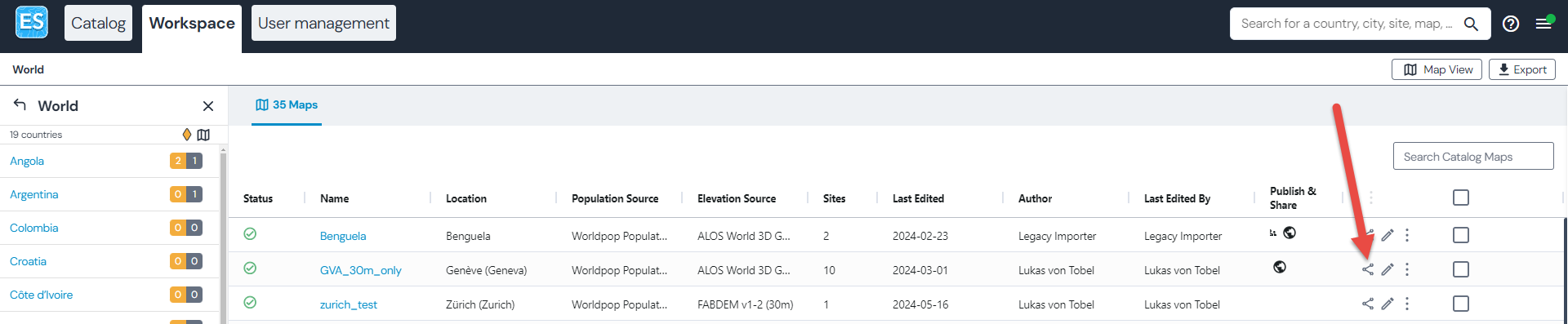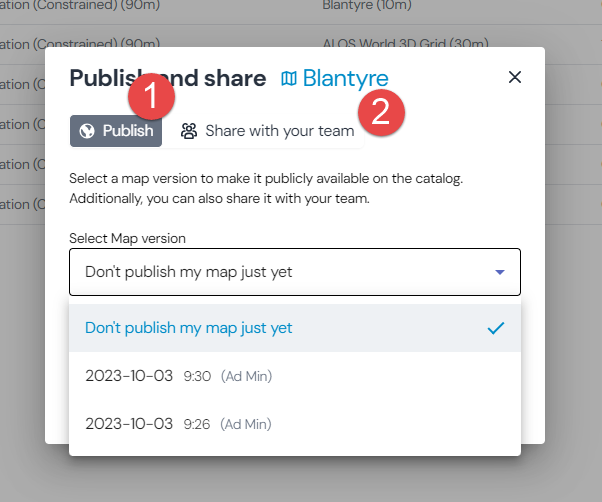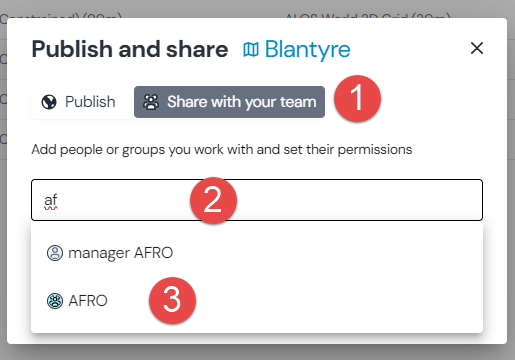Workspace
The workspace lists all of the maps you have created or maps that have been shared with you. From here, you can:
Create a new map
Search the table for any map
Sort the map list by clicking on any of the table headers
Check the processing status of a map
Open / Edit / Delete / Reprocess a map (clicking on the pencil directly opens the map in edit mode) or open a previous version of a map
Share a map
Open the map dialog by clicking on the hyperlink
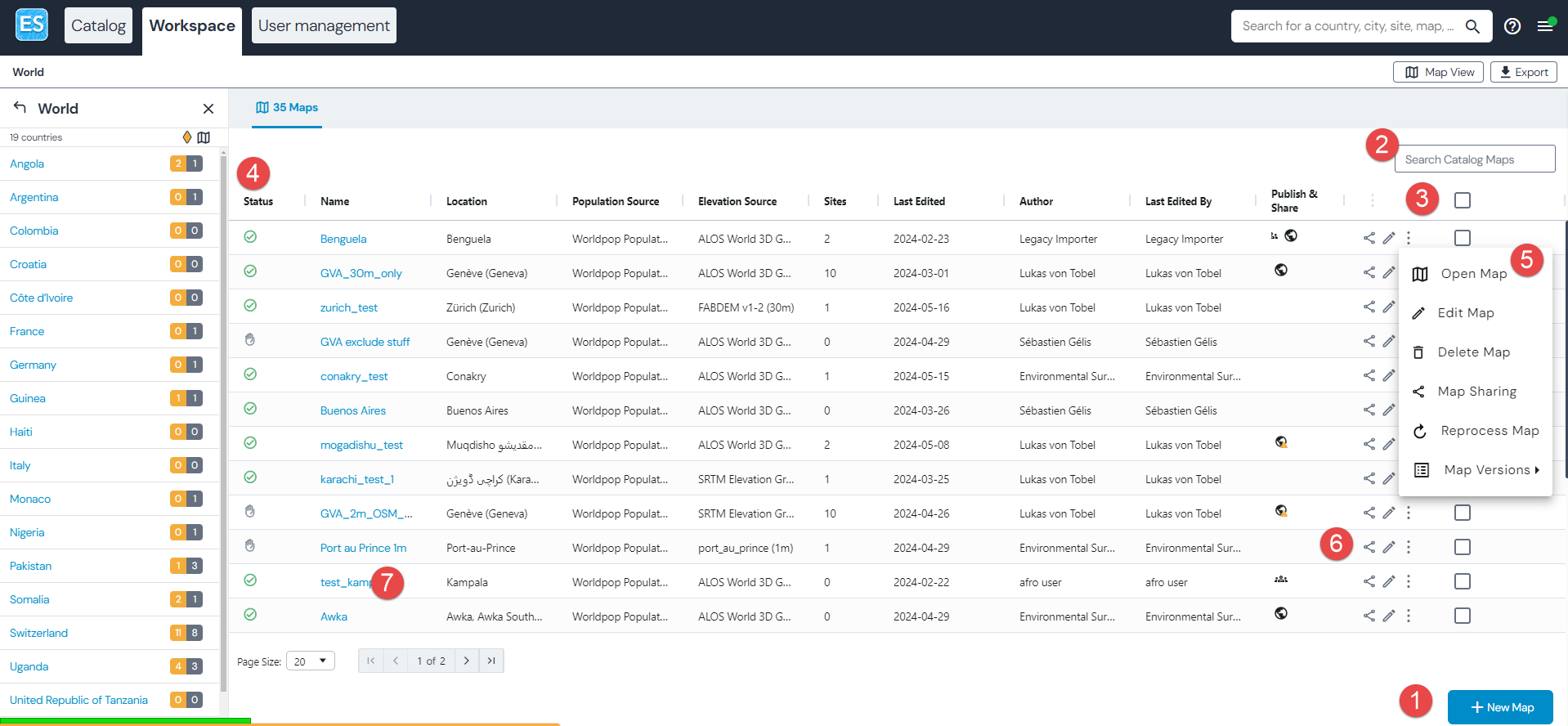
Batch action
You can batch delete maps or batch reprocess maps by selecting multiple maps at once.
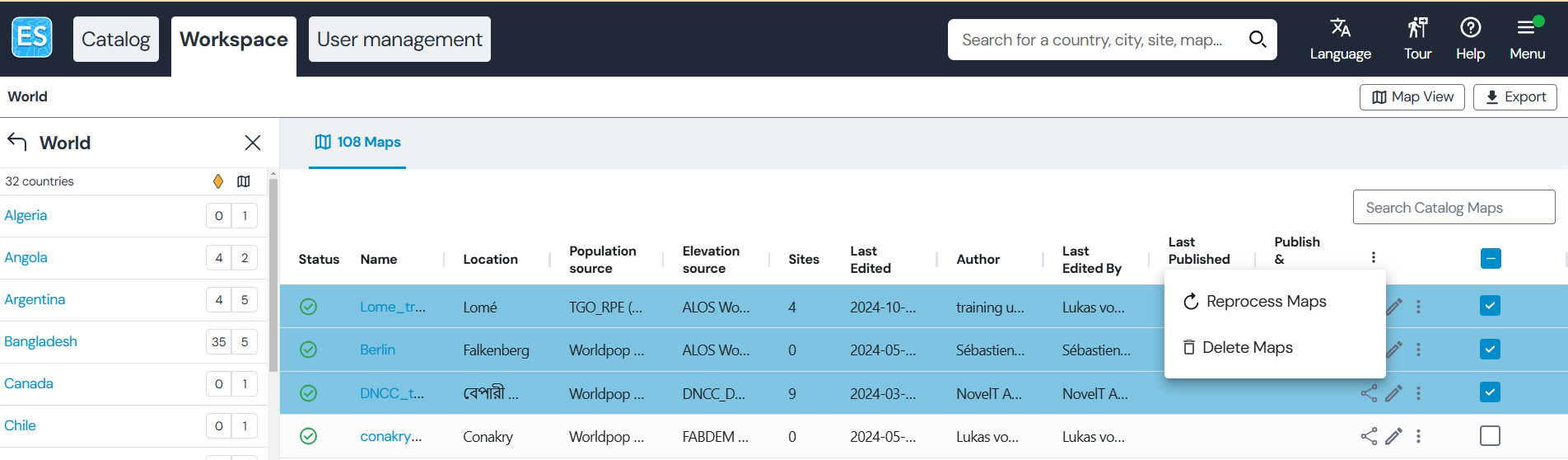
The processing icons indicate if maps have processed successfully, if they are awaiting processing, if processing has failed, or if processing is ongoing.
Hint
The workspace can also be viewed in a map view.
Map versions
Every time you edit a map, a new map version is created. From the workspace, you can access all your previous versions of a map. While no longer editable, these maps can still be consulted and used to understand how changes done in the map editor lead to changes in the hydrological processing and consequently different watersheds for a same site location.
To access the map versions:
Click on the 3-dot menu
Click on ‘Map versions’
Select the map version you want to examine
Note that the processing version is indicated for each map version as well.
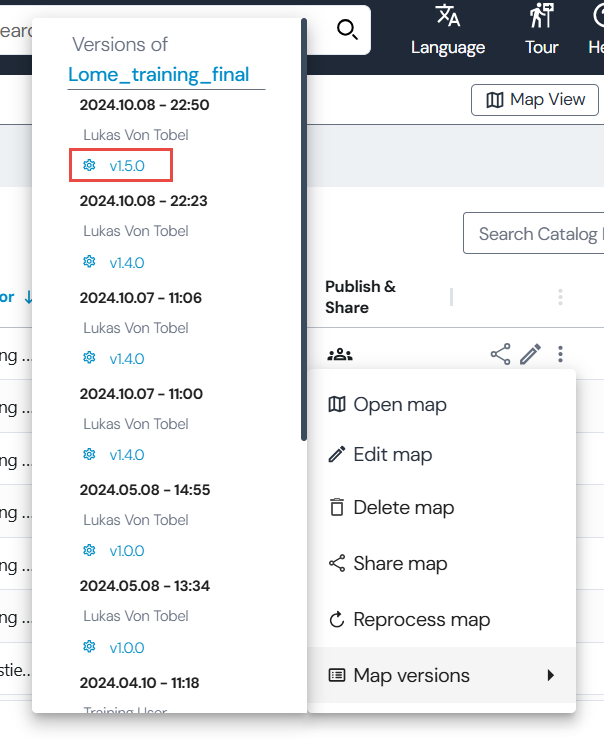
Processing versioning
Whenever the processing toolbox is updated (see Processing engine release notes), a map may need to be reprocessed. If the processing of a map is outdated, this is indicated within the status column:
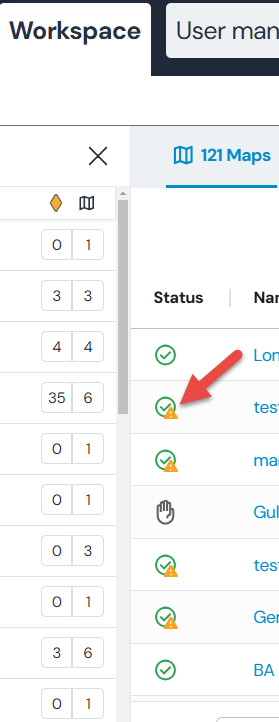
You can reprocess the map via the 3-dot menu and it will automatically use the latest processing engine available.
Exports
See Exports
Search
See Search